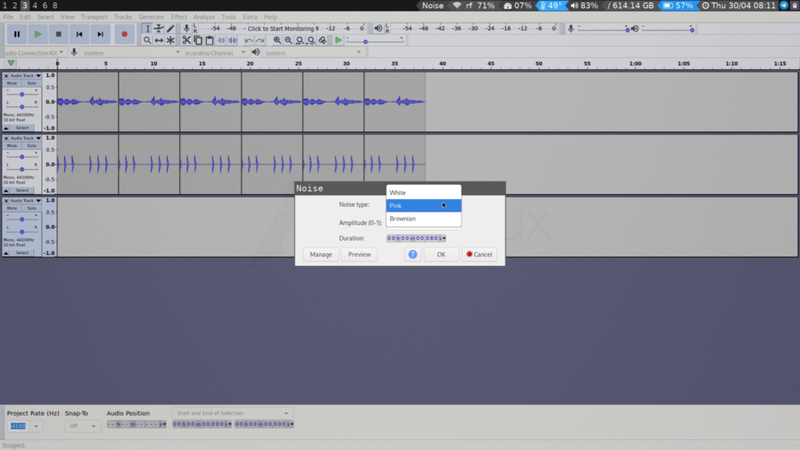13 - Recording
Back to Overview
Most laptops have a functional microphone these days, but the recording quality you will get from this is almost certainly going to be very poor. If you want to record something usable for a performance or a piece of music, you will need to connect your computer to an external audio interface and plug a microphone into this.
Another approach is to use a field recorder. I have good experiences with the Zoom H4 recorder, but there are many different field recorders out there. Just make sure it records in an uncompressed file format!
For the purposes of this workshop, we will use the computer's mic to get a handle on the principles of recording. However, if you are going to work with audio in a dance performance or concert you will almost certainly want to use an external audio interface, both for recording and for playback. The inside of a laptop is full of electronic interference and noise that degrades the audio signal severely.
So let's start recording something!
This is very easy to accomplish in Audacity. The first thing we need to do is to decide whether you want to record one or two channels. Most of the time you want to record one channel, so let's select this from the Recording channel dropdown menu.
If you want to hear the input, you should first make sure you are wearing headphones (unless you really enjoy the sound of piercing feedback), click on the text Click to Start Monitoring. If your microphone is set up correctly, you should now hear the sound from it and see the input meter coming to life. Next, click on the record button
or just simply press r on your computer's keyboard, and start making some noise. Click the stop button
or press space bar on the computer to stop recording.
That's it! To hear your masterwork press the play button
or press space bar again.